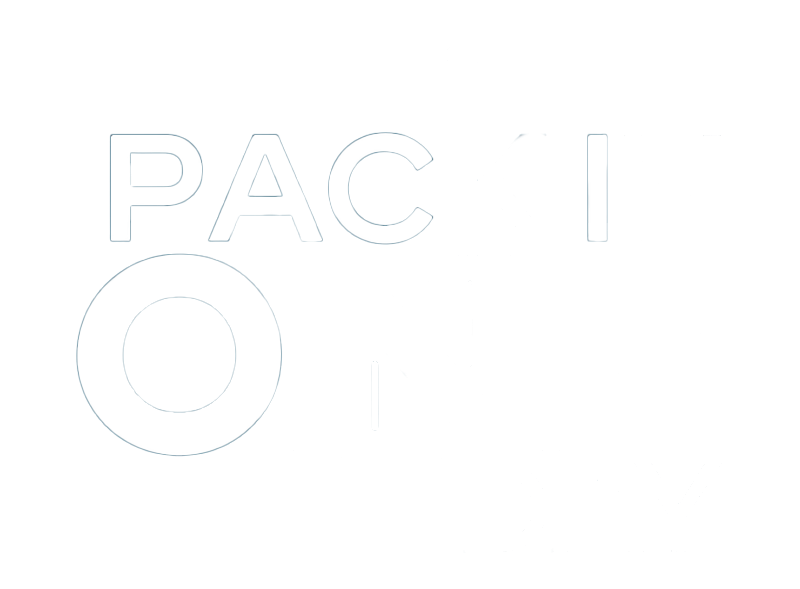How To Create A Checklist In Word Or Excel
November 25, 2023

Are you someone who loves to stay organized, whether it be for your upcoming travels, picnics, cruises, or hiking adventures? If so, then you’re in luck! In this article, we will show you just how easy it is to create a checklist in Word or Excel. Whether you prefer the familiar formatting of Word or the powerful functionalities of Excel, we’ve got you covered. No more worrying about forgetting important items or tasks – with a checklist, you’ll have everything neatly laid out and ready to go. So let’s get started and embark on your journey to becoming an organization pro!
Overview of Checklists
Definition of a Checklist
A checklist is a tool used to organize and keep track of tasks or items that need to be completed. It typically consists of a list of items or actions that need to be checked off or marked as completed as they are accomplished. Checklists help ensure that nothing is missed or overlooked, making them an essential tool for staying organized, efficient, and productive.
Importance of Using Checklists
Using checklists can have numerous benefits in both personal and professional settings. Checklists help to improve productivity by providing a visual reminder of what needs to be done and ensuring that all necessary tasks are completed. They reduce the risk of errors or omissions by providing a systematic and organized approach. Checklists also save time by eliminating the need to remember every detail or step. Additionally, they can serve as a reference or documentation of completed tasks.
1. Creating a Checklist in Word
Step 1: Open Microsoft Word
To create a checklist in Microsoft Word, first open the program on your computer. Microsoft Word is a popular word-processing software that is widely used and easily accessible.
Step 2: Choose a Blank Document
Once Microsoft Word is open, choose the option to create a new blank document. This will provide you with a clean slate to start creating your checklist.
Step 3: Insert a Table
To create the structure of your checklist, insert a table. Go to the “Insert” tab at the top of the Word document, and select the “Table” option. Choose the number of rows and columns you need for your checklist.
Step 4: Customize the Table
After inserting the table, you can customize it to suit your needs. Adjust the size of the table and its columns by clicking and dragging the edges. You can also change the appearance of the table by selecting different borders and shading options.
Step 5: Add Checkboxes
To add checkboxes to your checklist, go to the “Developer” tab in Microsoft Word. If you don’t see the “Developer” tab, you may need to enable it in the Word settings. Click on the “Check Box Content Control” button to insert checkboxes in each cell of your checklist.
Step 6: Create Checklist Items
With the table and checkboxes in place, you can begin adding checklist items. Simply click on each cell and type in the desired task or item. As you complete each task, you can check off the corresponding checkbox.
2. Formatting and Enhancing the Checklist
Applying Formatting Options
To make your checklist more visually appealing or organized, you can apply various formatting options in Microsoft Word. This includes changing the font style, size, and color, as well as adjusting the alignment and spacing. Use formatting features such as bold or italic text to highlight important items or headers.
Adding Additional Columns
If your checklist requires additional information or columns, you can easily add them in Microsoft Word. Right-click on a column heading and select the option to insert a column to the left or right. This allows you to include extra details such as deadlines, priority levels, or additional notes.
Inserting Images or Icons
To further enhance your checklist, you can insert images or icons in Microsoft Word. This can be useful for adding visual cues or symbols that represent certain tasks or items. Use the “Insert” tab and select the “Picture” or “Icon” option to insert the desired image or icon.
Using Bullet Points or Numbered Lists
In addition to checkboxes, you can also utilize bullet points or numbered lists in your checklist. This can provide a different visual representation and can be useful for tasks that don’t require a checkbox. Use the “Paragraph” section in the “Home” tab to apply bullet points or numbered lists to your checklist items.
3. Adding Functionality to the Checklist
Using Formulas and Functions
To add more functionality to your checklist in Microsoft Word, you can utilize formulas and functions. These can help automate certain calculations or tasks within the checklist. For example, you can use formulas to calculate the total number of completed tasks or to track progress based on certain criteria.
Creating Dropdown Lists
Dropdown lists can be helpful in providing predefined options or categories for checklist items. To create a dropdown list in Microsoft Word, you can use the “Data” tab and select the “Dropdown” or “Combo Box” option. This allows you to select or choose from a list of options for each checklist item.
4. Sharing and Collaborating on the Checklist
Saving and Sharing the Checklist
Once your checklist is complete, it’s important to save it to ensure that your progress is preserved. Click on the “File” tab in Microsoft Word and select the “Save” or “Save As” option to save the checklist to a desired location on your computer. You can also share the checklist with others by selecting the “Share” or “Email” option to send it via email or upload it to a cloud storage platform.
Using Track Changes
If you need to collaborate with others on the checklist, Microsoft Word’s “Track Changes” feature can be beneficial. This feature allows multiple users to make edits or comments on the checklist without altering the original content. To enable this feature, go to the “Review” tab in Microsoft Word and select the “Track Changes” option.
Collaborating with Others
Microsoft Word also offers various collaboration features that allow multiple users to work on the checklist simultaneously. This can be helpful in situations where team members need to update or contribute to the checklist in real-time. Use the “Share” option in Microsoft Word to invite others to collaborate on the checklist.
5. Creating a Checklist in Excel
Step 1: Open Microsoft Excel
To create a checklist in Microsoft Excel, open the program on your computer. Microsoft Excel is a powerful spreadsheet software that allows for organizing and managing data effectively.
Step 2: Set Up the Worksheet
After opening Microsoft Excel, set up the worksheet by creating column headers and adjusting the row height and column width as needed. This will provide you with a structure to input your checklist items.
Step 3: Create Checklist Items
In the appropriate columns, enter your checklist items in each row. The checklist items can be typed directly into the cells or copied and pasted from another document or source.
Step 4: Add Checkboxes
To add checkboxes to your checklist in Microsoft Excel, you can use the “Form Controls” feature. Go to the “Developer” tab and click on the “Insert” button in the “Controls” group. Select the checkbox option and click on the desired location in the worksheet to insert the checkboxes.
Step 5: Customize the Formatting
Microsoft Excel offers various formatting options to customize the appearance and layout of your checklist. This includes changing the font style, size, and color, as well as adjusting cell borders and shading. Use the “Home” tab and formatting tools to apply the desired formatting options.
6. Adding Formulas and Conditional Formatting
Using Formulas for Automated Calculations
One of the key advantages of using Excel for checklists is its powerful formula capabilities. You can use formulas to automate calculations and generate real-time results based on the checklist items. For example, you can use the SUM function to calculate the total number of completed tasks or the average completion time.
Applying Conditional Formatting for Visual Cues
Conditional formatting in Microsoft Excel allows you to apply formatting rules based on certain conditions. This can be useful in providing visual cues or highlighting specific checklist items. For example, you can use conditional formatting to automatically change the font color to red for overdue tasks or to highlight completed tasks with a green background.
7. Enhancing the Checklist with Data Validation
Creating Dropdown Lists
Similar to Microsoft Word, Microsoft Excel also offers the ability to create dropdown lists within your checklist. This can help standardize and limit the options for certain checklist items. Use the “Data” tab and select the “Data Validation” option to create a dropdown list with predefined options for each checklist item.
Setting Data Validation Rules
Data validation rules in Microsoft Excel allow you to define certain criteria or restrictions for input into the checklist. This can help improve data accuracy and prevent errors or invalid entries. For example, you can set data validation rules to only allow specific values, limit the character length, or require certain data formats.
8. Utilizing Excel’s Additional Features
Sorting and Filtering the Checklist
Sorting and filtering in Microsoft Excel can help you organize and analyze the checklist data more effectively. You can sort the checklist items alphabetically, numerically, or based on other criteria such as completion status or priority level. Filtering allows you to display only specific checklist items based on specified conditions.
Using PivotTables for Analysis
PivotTables are a powerful feature in Microsoft Excel that allows for advanced data analysis and summary. You can use PivotTables to summarize and analyze the checklist data in various ways, such as counting the number of tasks completed by each person or calculating the average completion time for different categories.
Creating Charts and Graphs
To visualize the checklist data, Microsoft Excel provides various chart and graph options. Charts can help you track progress, identify trends, and present the checklist data in a visually appealing and easy-to-understand manner. Use the “Insert” tab and select the desired chart or graph type to create a visual representation of the checklist data.
Conclusion
Benefits of Using Checklists in Word or Excel
Using checklists in both Microsoft Word and Excel can greatly enhance productivity, organization, and efficiency. Checklists serve as a reliable tool for keeping track of tasks, ensuring nothing is overlooked, and providing a sense of accomplishment when items are checked off. They also help reduce errors and save time by providing a structured approach to completing tasks. By using checklists in Word or Excel, you can effectively manage your personal or professional responsibilities.
Tips for Effective Checklist Management
To make the most out of using checklists in Word or Excel, consider implementing the following tips:
- Break down larger tasks into smaller, manageable checklist items.
- Prioritize your checklist items based on urgency or importance.
- Regularly review and update your checklist to ensure it remains relevant and up-to-date.
- Consider using color-coding or symbols for categorizing checklist items or indicating their status.
- Regularly evaluate your progress and celebrate your accomplishments as you complete checklist items.
By following these tips, you can optimize your checklist management and make your workflow more efficient and organized.
In conclusion, checklists are a valuable tool for staying organized, efficient, and productive. Whether you choose to create a checklist in Microsoft Word or Excel, the process is straightforward and can be customized to suit your specific needs. By utilizing the formatting, functionality, and collaboration features in both Word and Excel, you can create comprehensive checklists that enhance your productivity and ensure that no task is forgotten. Start creating your checklists today and experience the benefits of this simple yet powerful tool.